Administración Gastos
Administración Gastos
Para poder ingresar al módulo gastos, deberá dirigirse al menú "Procesos" e ingresar a la sección "Administración de Gastos"
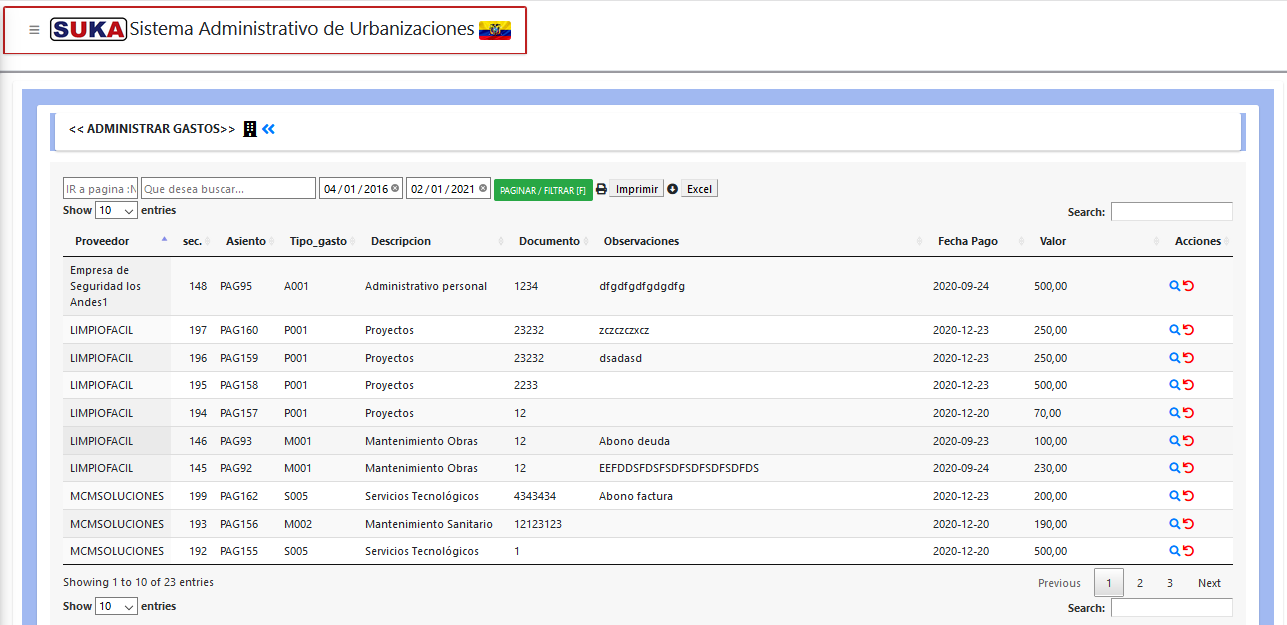
IMG_GTS_001
Con el fin de crear los gastos, deberá dar un clic en la opción "Registrar Gastos", al momento de hacerlo se le desplegará una pantalla como la que se muestra en la imagen IMG_GTS_002, dentro de la misma, el primer paso a realizar es seleccionar el tipo de gasto, para ello SUKA le proporciona doce tipos de gastos con el fin de que usted pueda clasificarlos de la manera más acertada según sus necesidades.
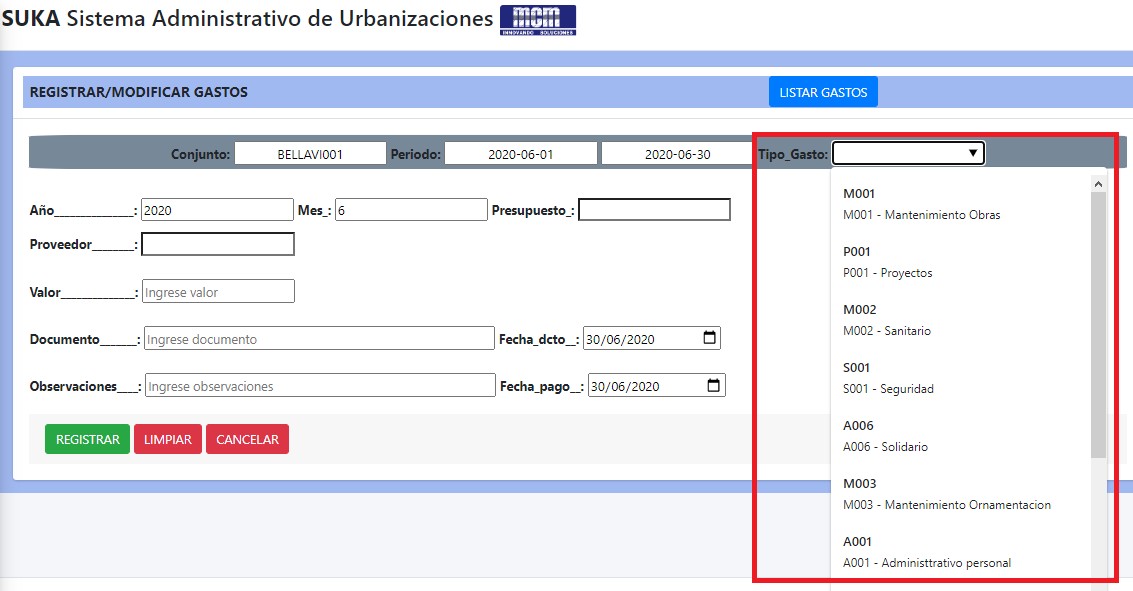
Una vez que ingresó el tipo de gasto deberá definir el tipo presupuesto, mismo que ya se encuentra establecido dentro de la sección "Administración Presupuestos", esto le permitirá observar cuál es el valor que usted desea tomar con respecto del saldo con el que cuenta cada tipo de presupuesto, mismo que, para su facilidad se encuentra detallado en la parte derecha del cuadro de las opciones de presupuesto.
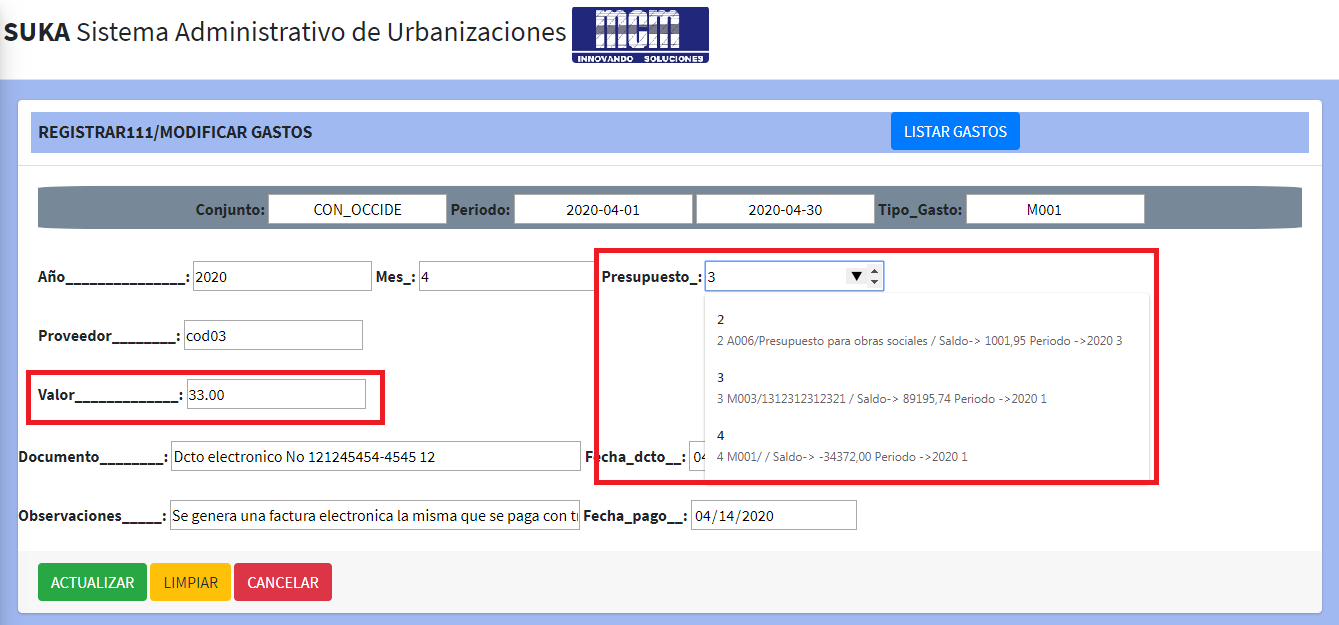
IMG_GTS_004
A continuación deberá elegir el proveedores previamente establecidos dentro de la sección "Administrar Proveedores" que ha utilizado para llevar a cabo la acción
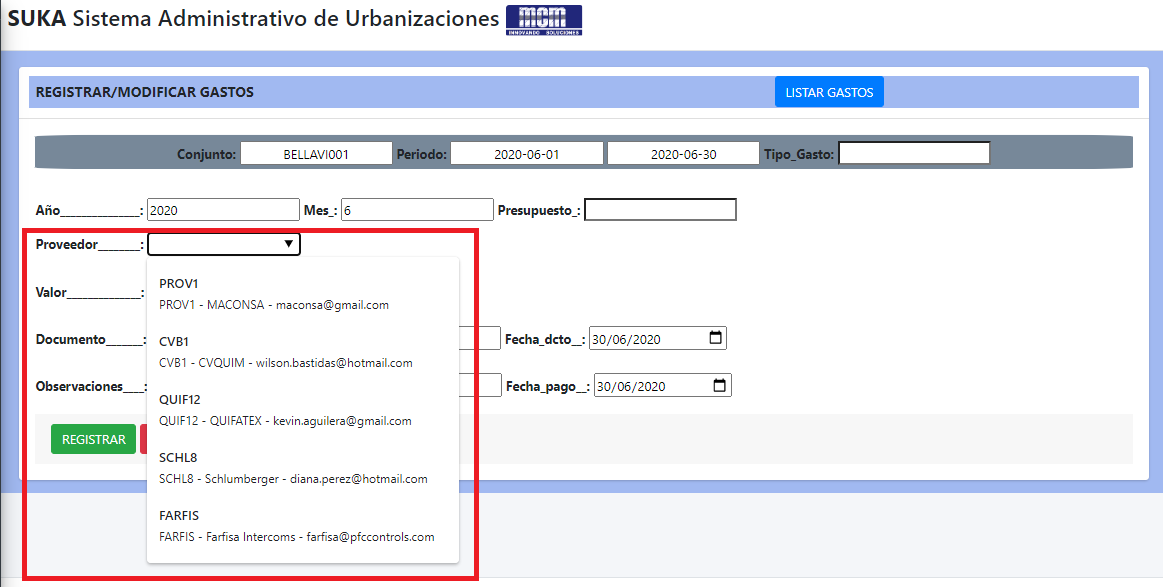
IMG_GTS_005
Una vez seleccionado el presupuesto y el proveedor, usted procederá a documentar la fecha emitida del documento y la fecha de pago del mismo, ambas fechas tienen una connotación importante, ya que como podemos ver en la imagen IMG_GTS_005 tanto la fecha del documento como la fecha de pago deben encontrarse dentro del rango del período establecido, además como se puede observar en la imagen IMG_GTS_006 la fecha de pago no debe ser menor a la del documento.
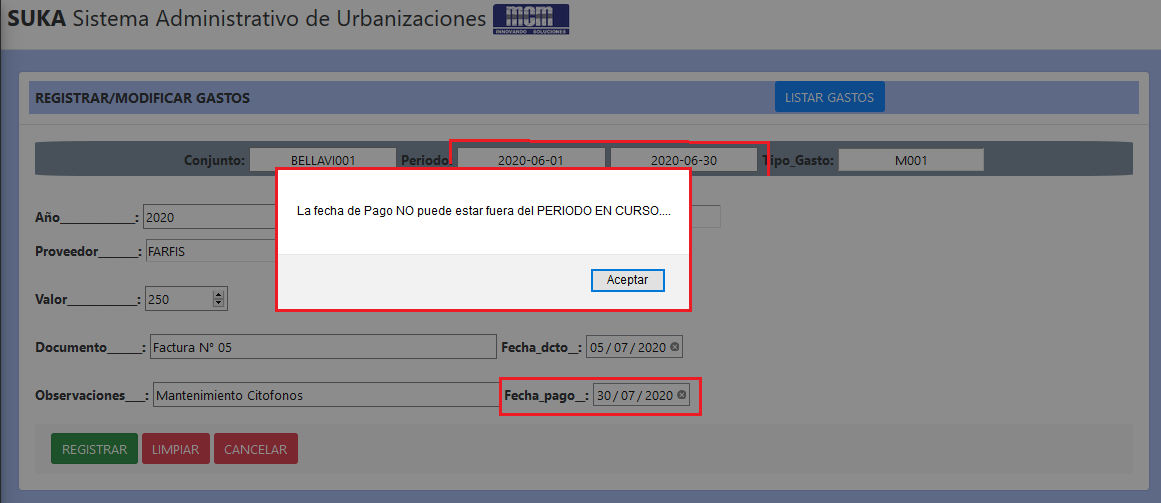
IMG_GTS_006
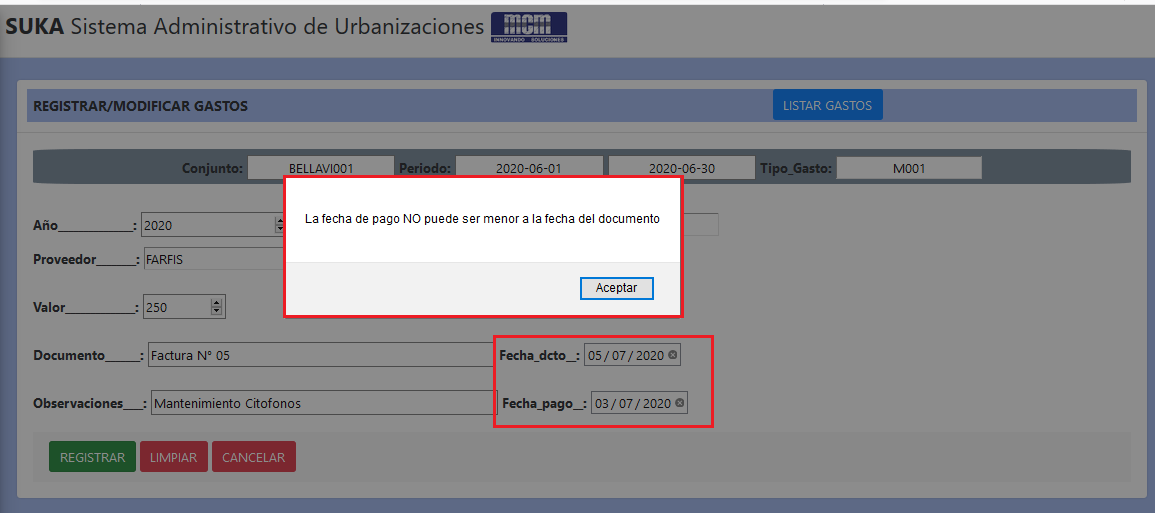
Si no existe ningún inconveniente en cuanto a las fechas ingresadas podrá dar clic en "Registrar" y el sistema le proporcionará un mensaje en la parte inferior, con el fin de que pueda constatar que el gasto ha sido registrado con éxito.
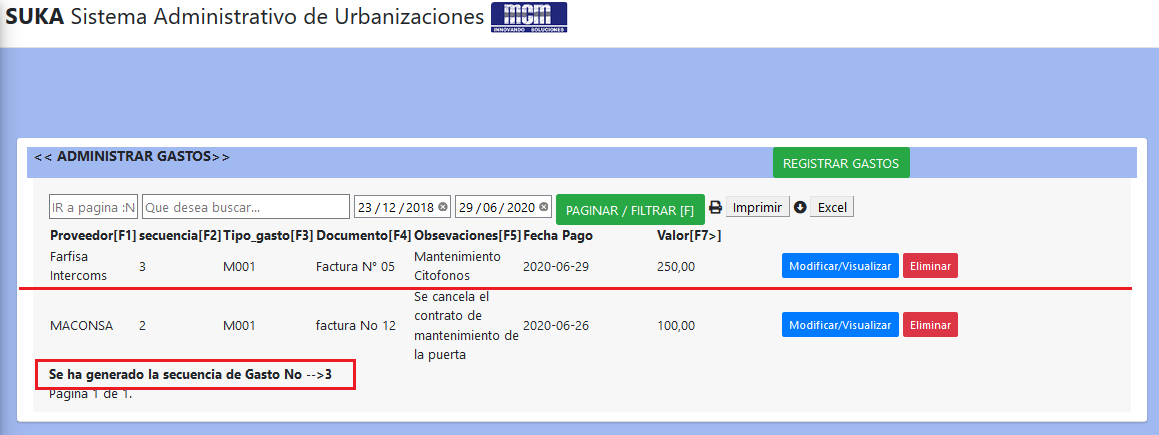
Si considera que se equivocó en alguno de los campos llenados anteriormente podrá modificar el gasto únicamente si se encuentran dentro del período en curso establecido, caso contrario, la aplicación no permitirá ninguna modificación, solamente una visualización del registro
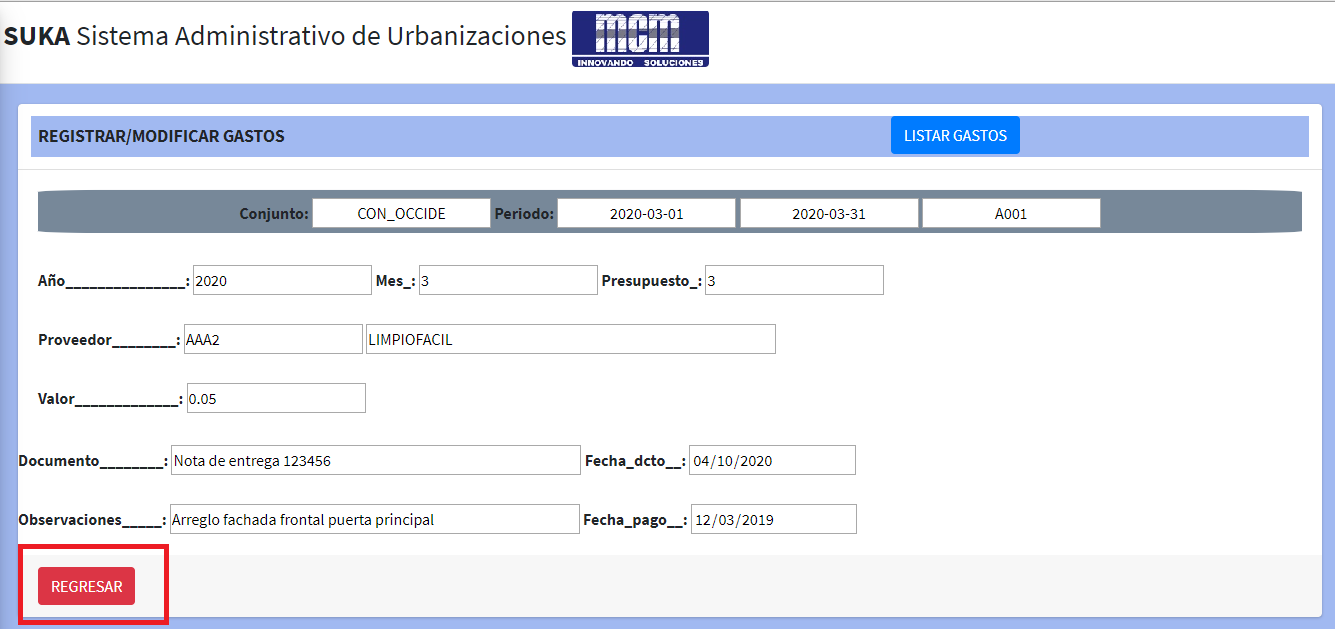
IMG_GTS_007
Sin embargo, si el registro se encuentra dentro del período establecido, podrá modificar todos los campos sin ningún problema
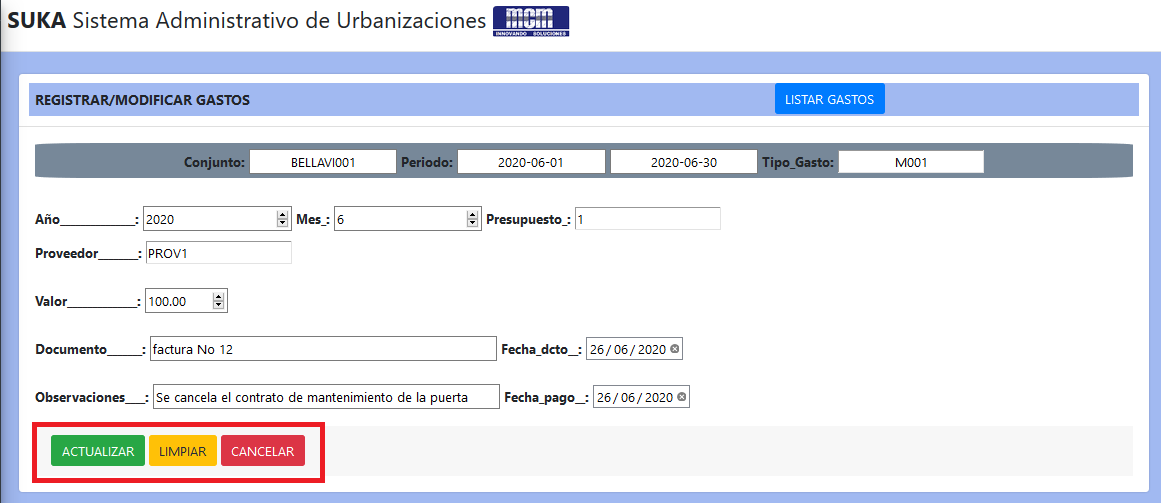
IMG_GTS_008
Nota:
SUKA no le permitirá guardar ninguno de los gastos registrados si uno o varios de los campos se encuentran en blanco.
Dentro de este ejemplo, el gasto generado no se va a procesar debido a que el tipo de gasto se encuentra en blanco.

IMG_GTS_009
Creado con el Personal Edition de HelpNDoc: Generador de eBooks Kindle con todas las funciones